===== Deutsche Übersetzung siehe unten =====
Login with your account on LibraESVA (LibraESVA – Login to the LibraESVA Web Console – English / Deutsch).
Switch to the “Lists” tab. Here you can edit the whitelist and blacklist.
Whitelist: Mails that correspond to an entry in the “white list” are not recognized as spam and are not blocked. However, the virus scan will still be performed.
Blacklist: Mails that correspond to an entry in the “black list” are blocked and not delivered.
The left column is the whitelist and the right column is the blacklist:
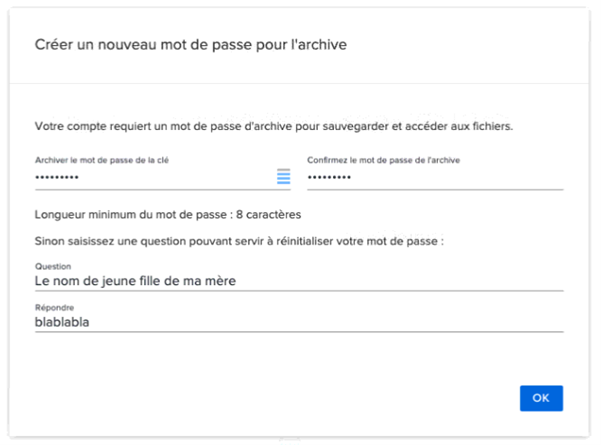
Add mail address or domain to the whitelist or blacklist
The left column is the whitelist and the right column is the blacklist. Use the “New” button to add a new entry in the respective column.
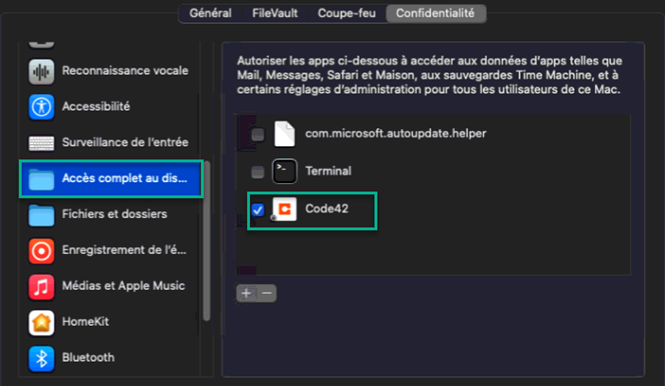
Enter the mail address, mail domain or IP address of the sender in the “From Address” field.
Example for a mail address: user@domain.com
Example for a mail domain: domain.com
In the “To Address” field, enter the internal recipient address to which the entry should apply.
Example for a mail address: user@yourdomain.com
Example for a mail domain: yourdomain.com
Enter the name of the creator and the date as comment.
Save the entry with “Save”.
========== Deutsch ==========
Whitelist und Blacklist verwalten
Anmeldung mit Ihrem Konto auf LibraESVA (LibraESVA – Login to the LibraESVA Web Console – English / Deutsch).
Wechseln Sie in den Tab «Lists». Hier können die Whitelist und Blacklist bearbeitet werden.
Whitelist: Mails die einem Eintrag in der «weissen Liste» entsprechen werden nicht als Spam erkannt und nicht blockiert. Die Virusüberprüfung wird allerdings trotzdem durchgeführt.
Blacklist: Mails die einem Eintrag in der «schwarzen Liste» entsprechen werden blockiert und nicht zugestellt.
Die linke Spalte ist die Whitelist und die Rechte die Blacklist:
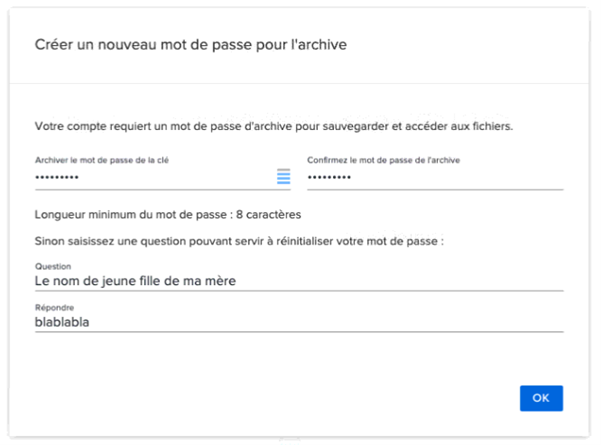
Mail-Adresse oder -Domaine auf die Whitelist oder Blacklist hinzufügen
Die linke Spalte ist die Whitelist und die Rechte die Blacklist. Mit dem Button «New» einen neuen Eintrag in der jeweiligen Spalte hinzufügen.
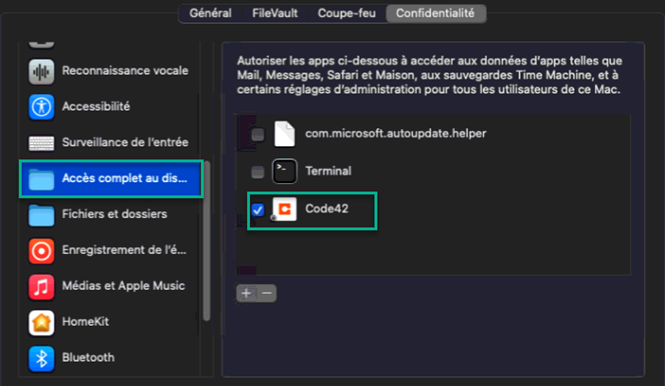
Im Feld «From Address» die Mail-Adresse, Mail Domaine oder IP-Adresse des Absenders eintragen.
Beispiel für eine Mail-Adresse: benutzer@domain.com
Beispiel für eine Mail-Domain: domain.com
Im Feld «To Address» die interne Empfänger-Adresse eintragen, für welche den Eintrag gelten soll.
Beispiel für eine Mail-Adresse: benutzer@yourdomain.com
Beispiel für eine Mail-Domain: yourdomain.com
Als Kommentar («Comment») den Namen des Erstellers und das Datum eintragen.
Mit «Save» den Eintrag speichern.












