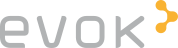Cette procédure explique comment se connecter et configurer 3CX à partir de l'application Web.
En cas de soucis de compréhension, merci de prendre contact à support@evok.com ou par le formulaire de contact sur le site web (https://evok.com/fr/contactez-nous/).
Connexion sur l'interface Web

Image 1 : Mail de bienvenue
Afin de se connecter sur l'interface Web, vous avez dû recevoir un email de bienvenue dans votre boîte mail.
Celui-ci contient diverses informations importantes :
- Votre numéro d'extension
- Le PIN associé à votre numéro d'extension
- L'URL de la console pour accéder à l'interface WEB
Ici, ce qui nous intéresse principalement est l'URL de la page web.
Vous la trouvez dans le paragraphe "Votre connexion au client web" (encadré sur la capture d'écran en rouge, image 1).
Cette URL se termine généralement par ".3cx.ch/webclient"

Image 2 : Options de connexion
Vous arrivez ensuite sur la page de connexion ci-dessus (image 2), avec 2 options de connexion disponibles.
Choisir la méthode appropriée selon la configuration de votre entreprise, Microsoft 365 ou compte 3CX.
Pour Microsoft 365, les accès seront votre adresse email avec un mot de passe différent.
Pour 3CX, les accès sont votre numéro d’extension (code pour vous joindre à l’interne dans l’entreprise) et le PIN ou mot de passe associé.
Télécharger et configurer l'application 3CX
Selon l'image 3 ci-dessous, vous pouvez accéder aux différents fichiers d'installation en bas à gauche de l'application web (flèche rouge).

Image 3 : accès aux applications
Configurer l'application sur un téléphone
À cet endroit, vous aurez les options pour Android et IOS (image 4). Si vous cliquez dessus, vous obtiendrez l'affichage d'un QR-Code (selon image 5).

Image 4 : Applications pour téléphone

Image 5 : QR-Code pour configuration téléphone
Une fois le QR-Code récupéré, vous pouvez le scanner depuis l'application 3CX sur votre téléphone.
Pour cela, accéder à l'option "Comptes", puis "Ajouter un compte".
Configurer l'application sur ordinateur
Afin d'installer l'application sur un ordinateur, vous devrez cliquer sur "Application Windows" (image 6).
Ensuite, cliquer sur "Installer" pour installer le logiciel si ce n'est pas encore le cas. Une fois le logiciel installé ou s'il est déjà installé, cliquer sur "Télécharger". Cela va télécharger un fichier de configuration.
Vous pouvez exécuter le fichier (double-cliquer dessus) et 3CX sera automatiquement configuré avec votre compte sur l'ordinateur.

Image 6 : Application à sélectionner pour Windows